参加方法

Javaを導入する
Minecraft 1.17からJava 17を導入する必要があります。
1.12.2に引きこもっているようなプレイヤーや、初めてマイクラをプレイする方は
導入されていないと思うので、以下のリンクからJavaご自身の環境に合ったインストーラーをダウンロードし、インストールしてください。
https://learn.microsoft.com/en-us/java/openjdk/download#openjdk-17012-lts--see-previous-releases
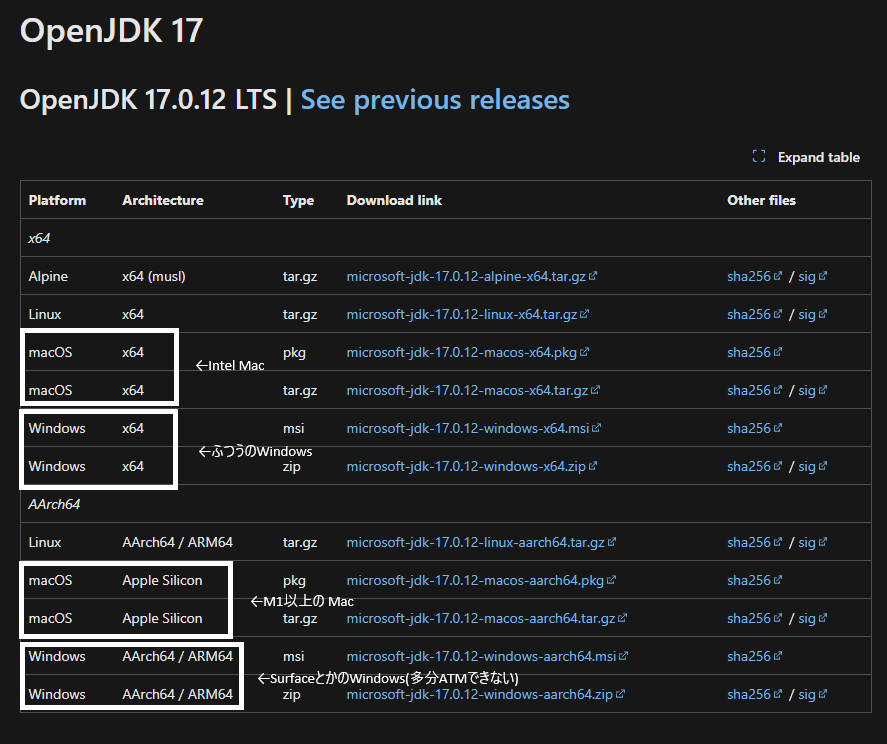
Prism Launcherを導入する
わざわざパックを解凍してお手元のインスタンスに取り込むのめんどくさい!
よくわかんない!インスタントラーメンにみたいにすぐできたらなぁ......
そんなあなたにPrism Launcher
ということで今回はWindows版Prism Launcherの解説をします。
上のURLからOSにあった物を選び、ダウンロードして実行します。案内に従いインストールします。
デスクトップにショートカットを置きたい方は「Desktop Shortcut」にチェックマークを入れるといいでしょう。
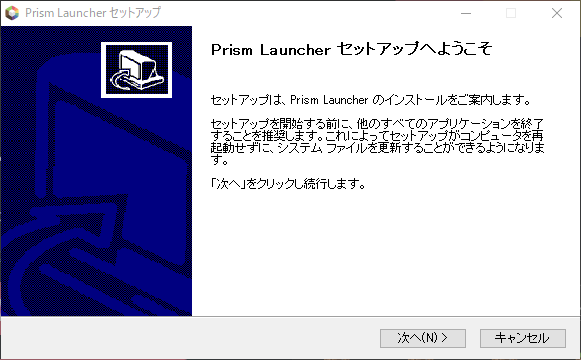
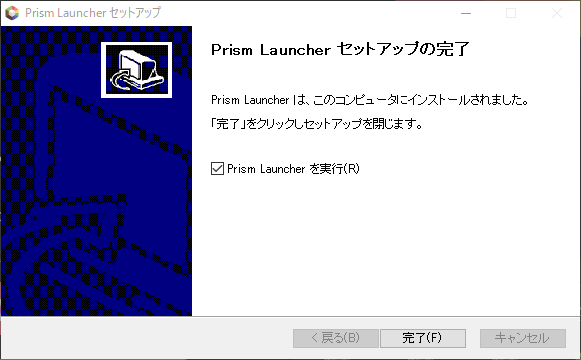
これでセットアップが完了しました。
「Prism Launcherを実行」にチェックを入れて「完了」を押すとランチャーが起動します。
ランチャーの画面はこんな感じです。
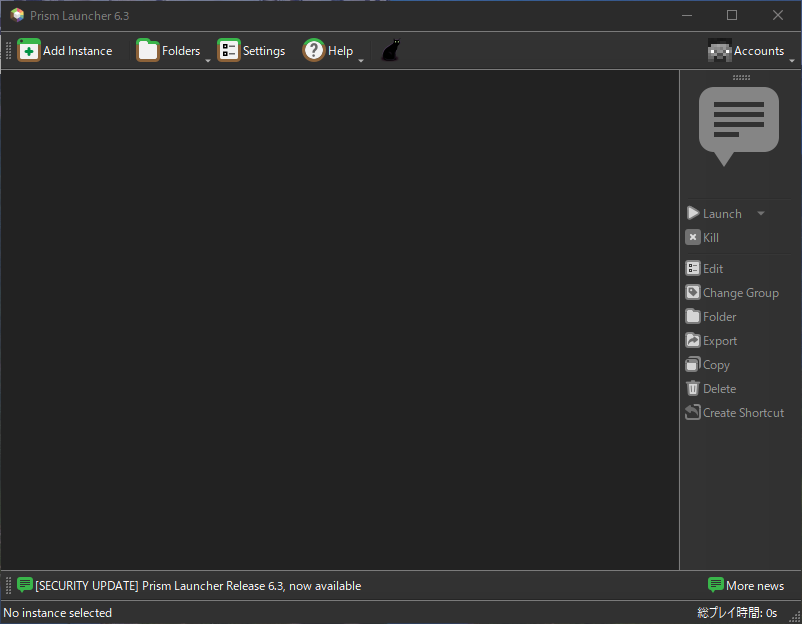
言語を日本語にする
英語になってるかもしれないので言語を日本語にします。
日本語で使いたい方はそのまま。
すでに日本語になってるor英語でもいいよという方は飛ばしてください。
上の設定(N)を押すと設定画面が出てきます。
左の欄からLanguageを選びLanguage欄から日本語を選択することで日本語になります。閉じるにはバッテンかCloseします(ここ英語なんかーい)
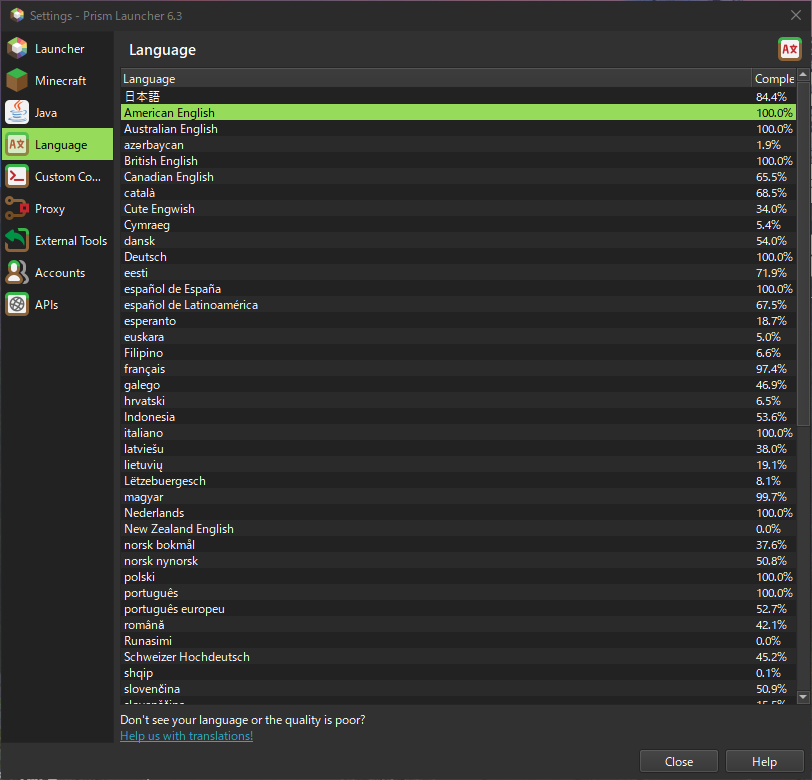
ランチャーにログインする
まだマインクラフトにログインしていないのでこれからログインします。
右側のスティーブ顔の「アカウント」を押してから「アカウント管理(M)」を押すとアカウント管理画面が開きます。
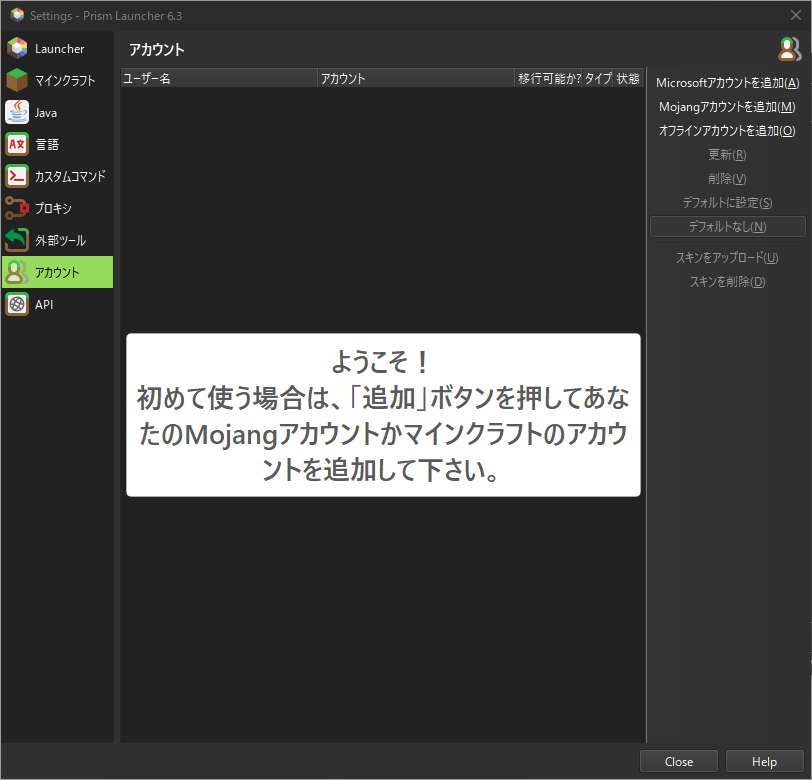
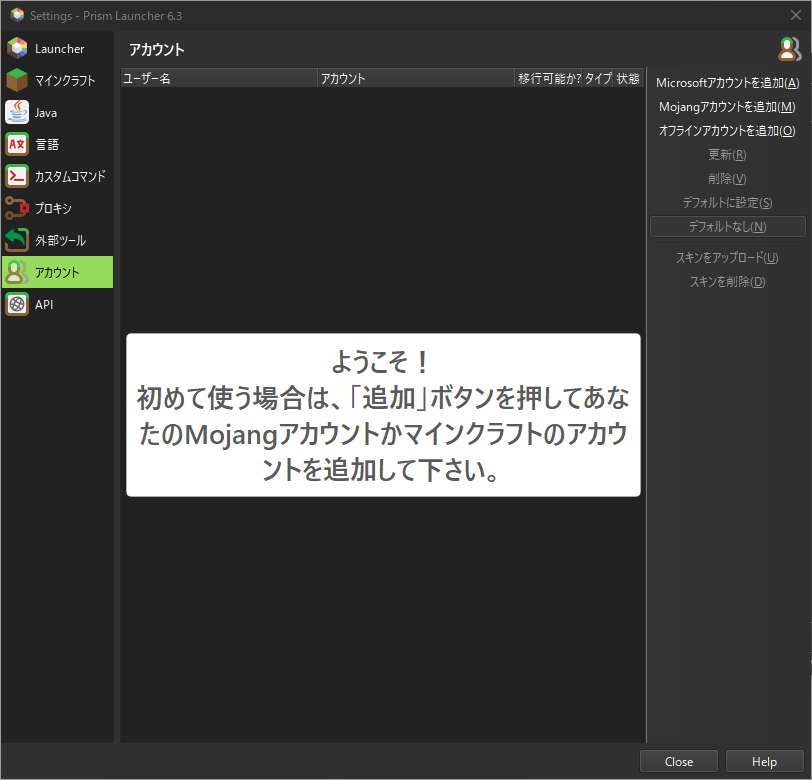
アカウントが追加できたら設定画面を閉じます。
ModPackを導入する
いよいよModPackを導入します。
ランチャーメイン画面から起動構成を追加(E)を押し、「CurseForge」を押します。
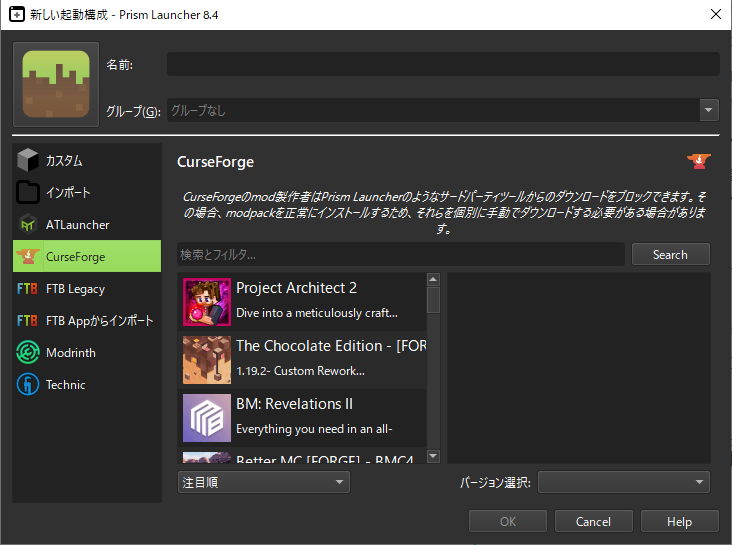
「All」と検索し、検索欄にダウンロードしたいModPackを入れ、
表示されたModpackを押したら右下にある「OK」を押します。
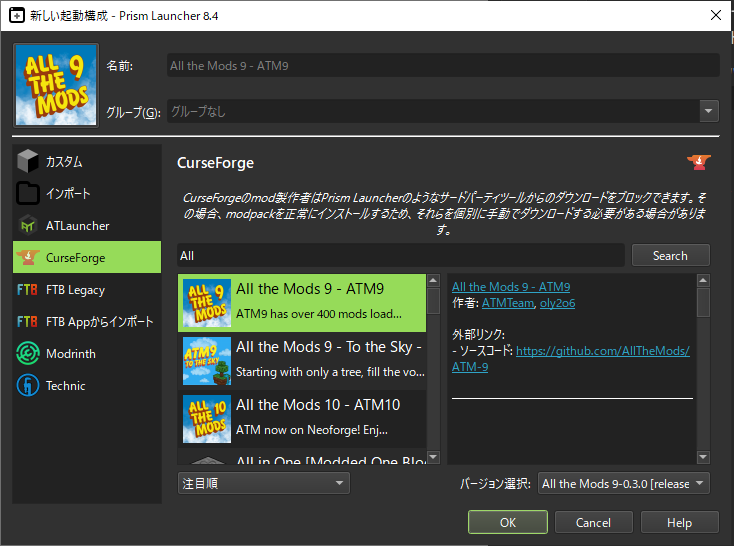
All the Mods 9には、CurseForgeアプリ以外のアプリからダウンロードできないModが含まれているため、以下の画面が出てきます。(1番目の画像)
「全てをダウンロード」ボタンを押すとwebページが開いてダウンロードが始まるので、そのまま必ずダウンロードフォルダに保存してください。
画像では、不足しているModに「✗ 見つかりません」、
左下に「不足しているModをダウンロードしてください」とありますが、
全ての「[Mod名] で見つかりました」という状態にし、
左下が「✓全modを検出」(2番目の画像)となるまで
不足しているModを指定のフォルダにダウンロードしてください。
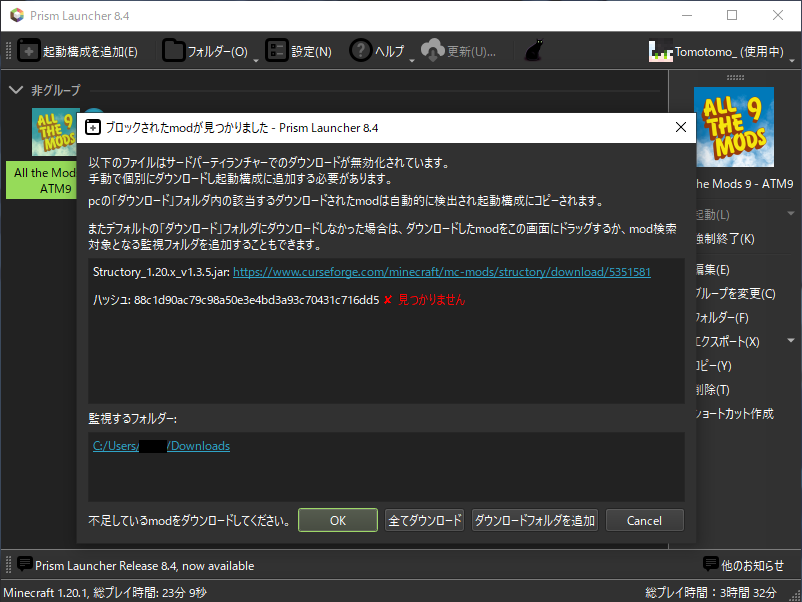
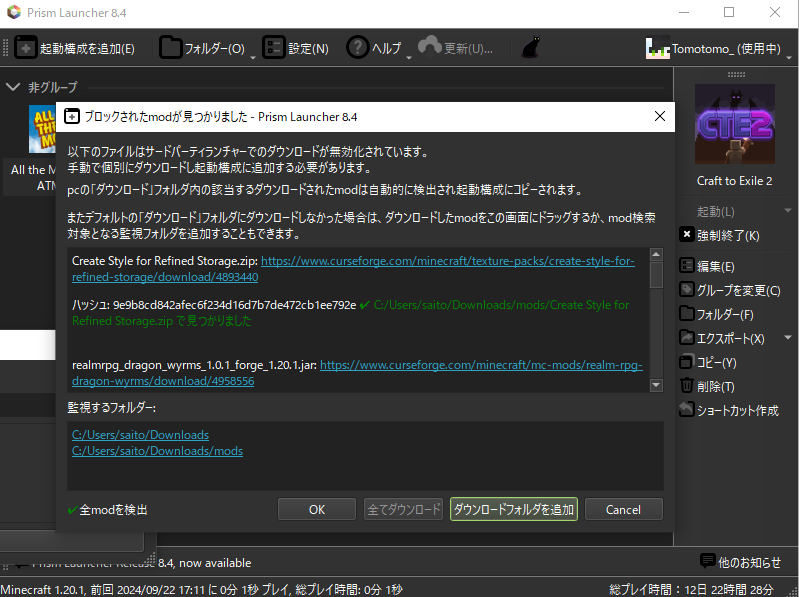
ダウンロードが完了するとModPackのアイコンが作成されるので、それをダブルクリックするとModPackが起動します。
これでランチャーの導入、ModPackの導入が終わりました。お疲れ様です。
このランチャー他にもたくさんの機能があるので色々試してみてください!



